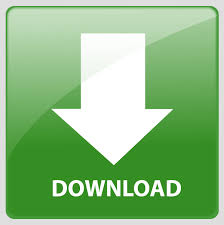
- Driver corrupted expool error win 8.1 how to#
- Driver corrupted expool error win 8.1 install#
- Driver corrupted expool error win 8.1 drivers#
- Driver corrupted expool error win 8.1 driver#
- Driver corrupted expool error win 8.1 full#
Using System Restore to Roll Back Recent Changes –
Driver corrupted expool error win 8.1 full#
So it is recommended to get a good Anti-Virus and run a full scan of your PC.
Driver corrupted expool error win 8.1 driver#
There is also a possibility that the blue screen Driver Corrupted Expool Windows 8 error 0xC5 is related to some component of the malware program itself. This malware can damage, delete, or even corrupt Operating System-related files. Because at times, there are chances that your PC has been affected by some malware infection, and this could be the reason behind the Blue Screen DRIVER_CORRUPTED_EXPOOL ntoskrnl.exe Windows 7 error. This is the simplest and primary way to find issues. Here we will discuss various ways of fixing the Blue Screen DRIVER_CORRUPTED_EXPOOL Windows BSOD PC problem. How to Fix & Solve Blue Screen DRIVER_CORRUPTED_EXPOOL Windows Error Issue
Driver corrupted expool error win 8.1 drivers#
Driver corrupted expool error win 8.1 how to#
Driver corrupted expool error win 8.1 install#
Or click Update All to automatically download and install the correct version of all the drivers that are missing or out of date on your system (this requires the Pro version – you’ll be prompted to upgrade when you click Update All). Driver Easy will then scan your computer and detect any problem drivers.ģ) Click the Update button next to all flagged devices to automatically download the correct version of their drivers, then you can manually install them (you can do this with the FREE version). But with the Pro version it takes just 2 clicks (and you get full support and a 30-day money back guarantee): 1) Download and install Driver Easy. You can update your drivers automatically with either the FREE or the Pro version of Driver Easy. You don’t need to know exactly what system your computer is running, you don’t need to risk downloading and installing the wrong driver, and you don’t need to worry about making a mistake when installing. Driver Easy will automatically recognize your system and find the correct drivers for it. If you don’t have the time, patience or computer skills to update the drivers manually, you can do it automatically with Driver Easy. Solution 2: Updating the drivers If uninstalling the problematic drivers doesn’t work for you, you can update the drivers. (Repeat this for each driver that has driver problem.)Ģ) Restart your computer then Windows will reload the driver automatically. Then follow steps below to uninstall the driver.ġ) In Device Manager, right click on the device with a yellow mark and click Uninstall. The device with a yellow sign on it has faulty driver. Go to Device Manager and find out the faulty drivers. Solution 1: Uninstall the problematic drivers If you can’t log into Windows, restart it in Safe Mode, then try. IMPORTANT: You need to be logged into Windows on the problem computer to try the solutions below.
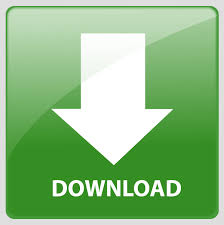

 0 kommentar(er)
0 kommentar(er)
